Last updated April 17th, 2015.
If you have previously purchased, you can use the upgrade link from About window under the Help menu, or from this link directly: http://www.watership-planner.com/upgrade.html
Syncing can be done via Dropbox. Use the installer to install the application to your Dropbox folder. This way, Watership Planner will look for the database inside the same directory as the Dropbox folder and it will work across machines. Remember to run the application from the Dropbox folder, it doesn't need to be installed.
The documentation can be accessed from Watership Planner's help menu, or here directly: http://www.watership-planner.com/documentation.html
Can't find what you are looking for? Send us an E-mail at support@watership-planner.com or use the form at the bottom of this page and we will point you in the right direction.
Unfortunately the inherent tradeoff with having the objective of addressing problems that traditional todo list software and project management software doesn't solve—is that the software can be unintuitive. So we consciously compensate for that and expect that you will have questions. While we don't go out of our way to make the software hard to use, we understand if you feel overwhelmed and are here for you.
Usually this is because you want to do something like... time that you are having breakfast while reading a business novel. So you want to track time both for breakfast, and for reading. If so, there is a better way:
Using the above example, I'd name the task: read business novel and place it in the project: master business. I'd then assign the tag: breakfast. So now you can see all the tasks dedicated to mastering business, and which one of those you did over breakfast by looking at the tags.
Watership Planner doesn't let you have more than one timer at once. The timer represents what your attention is on, and ideally that should be one thing. The project and tags associated with that task represent the bigger picture that the task belongs to.
This allows time statistics to always add up to 100% for projects and roles. If the times could overlap, then you have no way of knowing if you spent 2h working on a certain role, or if that time was double or triple counted. However this limitation doesn't apply to tags—since a task can have more than one tag and it. The statistics for tags do not necessarily add up to 100%.
If you were looking for an "associate file" or "link website" with a task, this isn't implemented yet, but it is planned.
However as part of the flow cycle design, there is a feature to silently open a file or website when you begin working on a task. The idea is that if you need to revise a document, when you use the "Next" command it would open up the document for you.
You do this by adding an alarm to the task that triggers whenever a timer is started and dragging and dropping the file directly on to the alarm dialog. You can also remove the sound and the alarm window popping up so that it will silently just open the document for you. You can do this with multiple files and or websites.
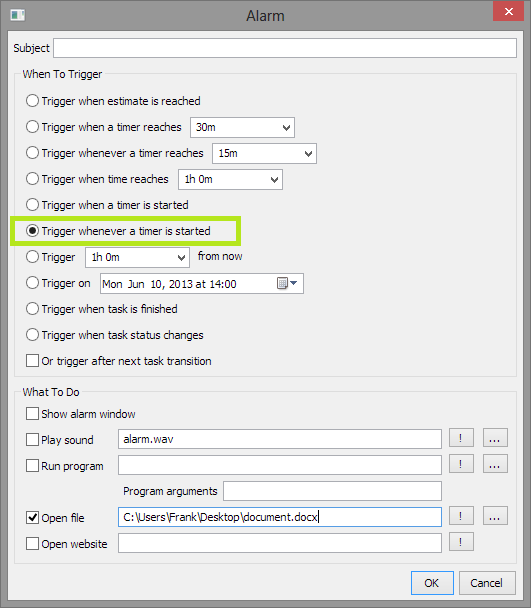
This limitation was lifted in version 2.8. Click here to download the latest version.
Currently time mapping works within the limits of a day. It works best when you schedule a workload that can be completed within a given day. Once time mapping begins mapping past the current day, it stops. It then takes the task list of the next day and begins time mapping that. And so on.
At the end of the day if you have extra work that isn’t completely, you can use the Pull Previously Uncompleted Tasks command to move them to the current day.
Note: This limitation is scheduled to be addressed with the sessions feature, you can view the progress on the roadmap.
Sessions are a feature that let you plan at the process level. So you can do a routine like: "E-mail for 1h, after 11am, and 2h of project X before E-mail." Then for the project X work, it picks the next tasks from a source, in this case: "Tasks under project: X." If you work on a task that is estimated at 1h for 2h. Then it will fill up your current session, and the task after the 1h task will no longer be scheduled. Below are some notes on how it will work.
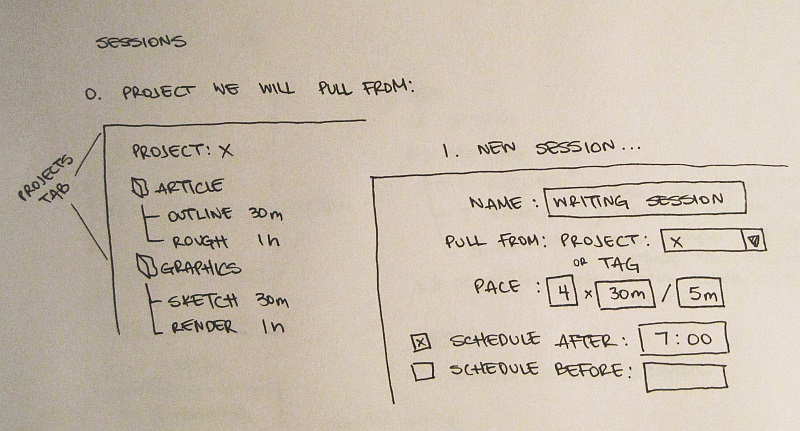
Step 0, shows the "source" that our tasks will come from to fill in a "session"
Step 1, shows creating a new "session" or how you want to work from the "source"
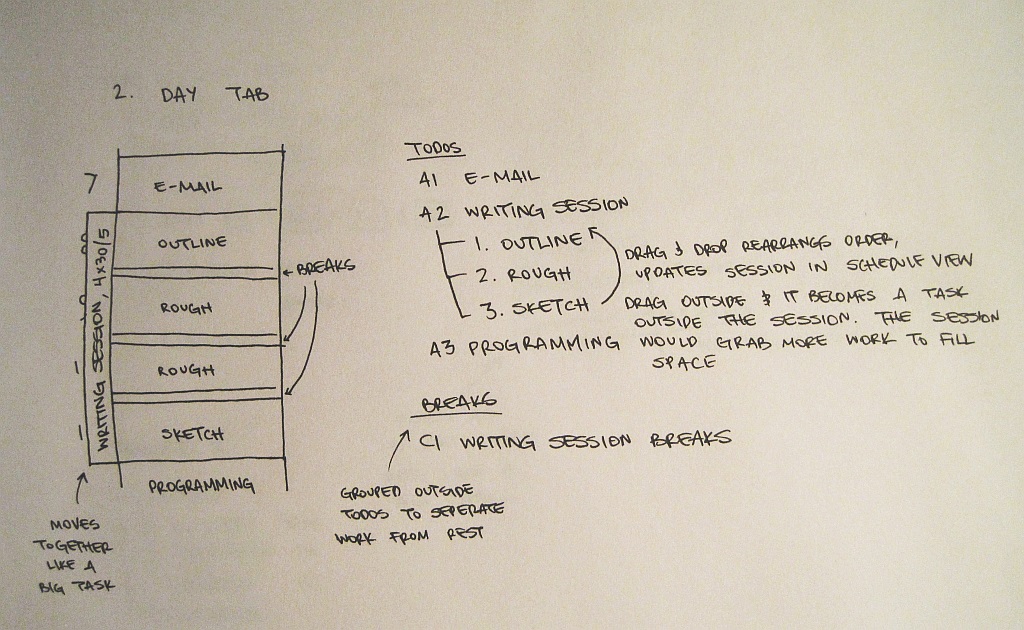
Step 2, shows what the day tab will look like with a "session" scheduled
Note: This is a known problem that is scheduled to be addressed in 3.1, you can view the progress on the roadmap.
What is happening is somewhere in the last 4 weeks there is a task that is marked as "unfinished" but had some time associated with it. So when you pull forward, it makes a copy. You mark the copy as "completed"—or delete it—and then the next day you pull forward again. But it isn't bringing in the tasks that you deleted, it is seeing that original todo marked as "unfinished" and pulling that forward, but since it has time associated with it, it makes another copy.
Here's how you fix it: use the Calendar Tab to view your previous tasks looking for any tasks in the past that are still marked as "unfinished" but have some tracked time associated with them and mark them as completed. Then they won't be pulled forward.
Within the program you can copy and paste tasks. If you switch to another application and paste it, it will be pasted as text. If the tasks were copied was from a project's task list, then it will be formatted using tabs to mimic the hierarchical structure.
No, you can only import and export appointments right now. Importing and exporting tasks to Outlook is planned, but with no dates yet.
A task can be either:
An appointment with a specific date and time,
Or a todo that may or may not have an estimated duration.
Note: This limitation is scheduled to be addressed in 3.1, you can view the progress on the roadmap.
When a task that has a tracked time associated with it gets its date changed, it makes a copy of the task on the new date so that you can still access the old task with tracked times on the date the tracked time belongs to. Due to technical reasons a task can only be associated with single date. Lifting this requirement is planned.
Tasks are designed to be a single action that can be easily accomplished within a day, usually around 20 to 30 minutes, with a practical maximum of around an hour.
Use the installer and when it asks for the location of where you want to install it, navigate to your USB thumb drive and install it there.
If you already have an installation that you want to move from a local computer to a USB thumb drive, then you can move both the installation directory and the storage directory to the same folder on the USB thumb drive, so that stronghold.db is in the same folder as Watership Planner.exe.
The default location of the storage directory for Watership Planner is:
C:\Documents and Settings\<user>Application Data\Watership Planner\C:\users\<user>\AppData\Roaming\Watership Planner\A quick way of getting here on either system is to click the Start button, then Run. From here enter %AppData% without quotes and then push OK. That will bring you to the application data folder, from there double click on the Watership Planner folder.
The database is named stronghold.db and located in the storage directory.
The default location of the storage directory for Watership Planner is:
C:\Documents and Settings\<user>Application Data\Watership Planner\C:\users\<user>\AppData\Roaming\Watership Planner\A quick way of getting here on either system is to click the Start button, then Run. From here enter %AppData% without quotes and then push OK. That will bring you to the application data folder, from there double click on the Watership Planner folder.
No, the statistics make their best guess based on what is available in the following order:
1. If there is a tracked time associated with a todo or appointment, it will always calculate effort based on the tracked times.
2. If there are no tracked times, but the todo or appointment has been marked as completed, then it will assume that the duration set as the estimate was how much effort was spent. Appointments always have an estimate; it is the length of the appointment.
Note: This limitation is scheduled to be addressed in 3.0. Progress can be found on the roadmap.
There is no way of doing this right now, but it is planned.
Note: This limitation is scheduled to be addressed in 3.0. Progress can be found on the roadmap.
There is no way of doing this right now, but it is planned.
No, a Mac version is not planned.
Appointments can be synced to Outlook and from there, most phones will grab appointments from Outlook.
Send an E-mail to support@watership-planner.com with your name and your best guess as to when you purchased a key. We will resend you the key you originally bought and you then qualify for upgrades using an upgrade key.
Note: Visual examples can be found in the following article: Day Planner Software with Time Mapping.
There is no way of doing this right now, but it is planned.
The time mapper begins with the optimal plan, which is laying down the tasks one after the one in priority order, working around appointments.
If a task is set as “splittable” then it will take whatever gaps it can find and fill itself. If it can’t find any gaps, or not enough gaps, it will schedule itself after the next task as a normal “unsplittable” task would.
The time mapper will skip any task that doesn’t have its status set to: unfinished. So it naturally doesn’t schedule: canceled, waiting, finished, or delegated tasks.
Things begin to get interesting when you have schedule constraints. There are “schedule before” constraints, and “schedule after” constraints. A deadline can be treated as a schedule before constraint.
Tasks with schedule after constraints will try to go after that time, but not necessarily immediately at that time. The time mapper will hold a task with a “schedule after” constraint, and notice when it lays down a task that ends after the constraint time. Then it will lay this other task down.
Tasks with schedule before constraints will be scheduled as normal if this doesn’t schedule them after the “schedule before” constraint. If the way things are going would trigger this schedule before constraint, then it tries to fit it in before the task above it. It will keep trying this until it finds a spot that doesn’t break the constraint.
If it can’t find a spot, it will give you an alarm, and schedule it as soon as it can.
Now what happens if using the above steps it ends up with multiple tasks having their constraints broken? Then it begins to try some different strategies that produce good schedules for a certain cases and goes with schedule that it evaluates as the best, like a tournament.
When comparing two agendas, it looks at the first task that is in conflict, and compares those priorities. If they are different, then it picks the one where the broken constraints begin on a lower priority task than the other one. This means there are situations where it would rather schedule a B1 task first to avoid breaking that “schedule before” constraint, even if it means breaking B2’s and B3’s “schedule before” constraints.
If both agendas break the constraint on the same task, then it picks the one that has the earlier end time for the “schedule before” tasks. Usually this means that they will be one right after the other, in priority order.
These rules were designed to be simple to understand so that you could easily reason about it. We would rather the scheduler be straight forward and predictable, than smart and mysterious. We have all used Word to type something like: “If I may…” and then the autocomplete kicks in with “May 24st, 2013.” We don’t want that.
This means that it when there are broken constraints, it doesn’t always pick the best agenda from your point of view. For example, your B1 task could be long and having it go first could force 4 other tasks to break their constraint. You might decide that though the B1 is more important when judged against each of the other 4 tasks, that the B1 task alone doesn’t justify breaking the constraints of the 4 other tasks. But the time mapper doesn’t know how these measure up to each other when combined.
Basically the attitude of the time mapper is: “If I get into a situation where I can’t make the agenda fit without breaking constraints, I will alert you of each broken constraint and I will leave the schedule in my best attempt to make it all fit.”
Usually this happens when you have too many constraints, and you begin not having enough to physically make all the constraints work.
The constraints breaking will bring up an alarm that will interrupt you. This is a last resort for the time mapper that tries to get out of your way, unless it can’t make something fit. After dismissing this alarm, it won’t come up again unless you restart the application or change the schedule. It waits a minute after your changes before letting you know again, so that it doesn’t annoy you repeatedly if you are changing more than a couple of things.
However the schedule before constraint will still be displayed in the Notifications Pane on the Day Tab, and an icon will display in task’s estimate in the Schedule View that the constraint is at risk of being broken or already broken using the current schedule.
If you need any help with Watership Planner rest assured that we are here for you.
Send us an E-mail at support@watership-planner.com or fill in the form below.